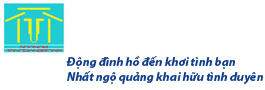Win 10 PêE của Anhdv
Bài viết lần trước thì mình đã giới thiệu cho các bạn bản Win 8 PêE tức là Mini Windows 8 của anhdv rồi và thực sự đó là một bộ công cụ cứu hộ máy tính rất chuyên nghiệp và hoạt động cực kỳ ổn định. Những ai đã từng xài bản đó của bạn anhdv rồi thì mình tin rằng bạn đang rất hài lòng đúng không ? , và thực sự thì mình cũng chỉ tin dùng các bản WinPE do bạn ấy tạo thôi, mặc dù trên internet hiện nay có rất nhiều thành viên có thể tạo được bộ công cụ này. Điều tuyệt vời mà mình muốn chia sẻ với các bạn trong bài viết này đó chính là bộ công cụ cứu hộ máy tính cực kỳ chuyên nghiệp mang tên Win 10 PêE. Vâng! đúng là như vậy, mới đây thì anhdv lại tiếp tục tung ra bản Win 10 PêE tức là Mini Windows 10 cho cộng đồng sau 4 năm ra đời của Win 8 PêE.
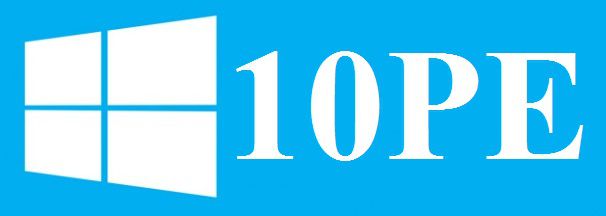
Có gì hót trong bản Win 10 PêE của Anhdv – Mini Windows 10 này ?
- Giảm dung lượng của WinPE
- Sửa lỗi không hiển thị ICON ở Pstart và không hiện dấu mũi tên ở menu chuột phải.
- Tự động Mount và cài đặt Driver cho WinPE.
- HBCD menu đổi thành Apps Menu, hỗ trợ Mount Apps.iso, Hiren.iso, dlc.iso.
- Bỏ công cụ
Wimtool Y, Set Temp mặc định lênR:\ - Apps Menu làm mới với lựa chọn Mount: Apps.iso, DLC.iso, Hiren.iso
- Thêm phím tắt khi bật Menu Pstart (Win+Alt+M) và phím tắt Panel Pstart (Win + Alt + P)
- Cung cấp Win 10 PêE bản 32bit và Win 10 PêE bản 64bit.
- Cung cấp gói ứng dụng Apps.wim cho Win 10 PêE 32 và 64 bit.
- Gói ứng dụng Apps64.wim cho WinPE 64 bit.
- Thêm gói Driver, nhưng hiện giờ chỉ có driver NET.
- Thêm một vài ứng dụng ví dụ như Aomei Partition 6.0, Opera x64, TeraByte 2.98…
- Và vẫn như phiên bản trước đó, Win 10 PêE hoạt động ổn định và hiệu quả.
Download Win 10 PêE của Anhdv – Mini Windows 10
-
-
- Link Fshare / Link dự phòng dạng Folder update ngày 26/11/2016 >> Sau khi tải về thì các bạn giải nén hết ra để sử dụng nhé. Hoặc Trọn bộ tại đây
- Còn đây là bản Win 10 PêE Full đã được đóng gói thành 1 file duy nhất dành cho bạn nào lười đọc, bạn chỉ cần tải về và ghi ra USB hoặc ghi ra đĩa CD để sử dụng là xong: Link tải / Link dự phòng
- Link Fshare (Link dự phòng): Công cụ tạo USB BOOT và CD BOOT
- Win7PE cho bạn nào cần: Tải về máy tính
-
Đề xuất: Bộ công cụ cứu hộ máy tính đầy đủ nhất trên WinPE
Hướng dẫn sử dụng
- Drv10x32 là gói Driver cho Mini Windows 10 32 bit
- Drv10x64 là gói Driver cho Mini Windows 10 64 bit
- Gói ứng dụng Apps.wim dùng chung cho cả Mini XP/7/8/8.1/10 cả 2 phiên bản 32 bit và 64 bit.
- Gói ứng dụng Apps64.wim chỉ dùng cho WinPE 64 bit
WinPE-CD.ISOdùng cho bạn nào muốn Boot bằng file ISO (Các bạn hãy mởWinPE-CD.isobằng phần mềm UltraISO > sau đó hãy kéo các fileWIMcủa PE vào mục thưWIMrồi lưu lại là xong)
Tips: Nhấn vào nút icon Help ở trên màn hình Desktop để:
- Làm quen với giao diện WinPE
- Hướng dẫn chi tiết cách cài Windows trên PE
- Hướng phục hồi dữ liệu bị xóa hoặc ghost nhầm.
- Hướng dẫn Ghost với TrueImage hoặc TeraByte
- Hướng dẫn kết nối internet và chia sẻ file.
- Hướng dẫn khắc phục một số lỗi hay gặp trên PE
Các phần mêm/ ứng dụng có trong gói ứng dụng Apps.wim
=> Nếu ngại đọc thì bạn có thể xem video hướng dẫn sau: Hoặc có thể tải về tại đây !
Cách tạo USB BOOT với Win 10 PêE
Đề xuất: Cách tạo USB Dual Boot [UEFI-Lagacy] với WinPE, cực dễ!
Cách đơn giản nhất để tạo USB BOOT với Win 10 PêE là:
1. Cài đặt phần mềm UltraISO vào máy tính trước.
2. Sau đó mở file BootUSB-Full (stick).iso mà bạn vừa tải khi nãy ra, mở bằng phần mềm UltraISO nhé. Sau đó nhấn vào Bootable > chọn Write Disk Image.. như hình bên dưới
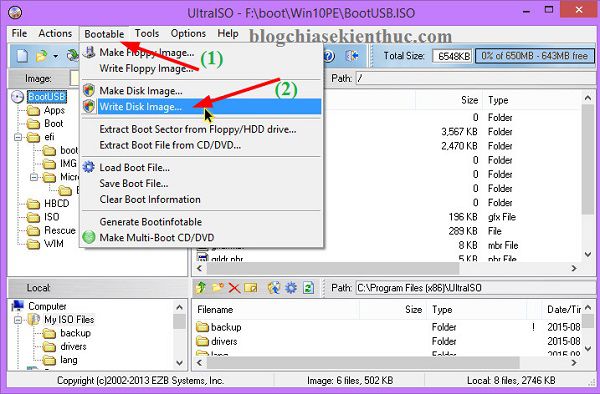
Tiếp theo bạn hãy lựa chọn đúng thiết bị USB mà bạn muốn làm, thiết lập như bên dưới và nhấn vào Write để bắt đầu ghi ra USB.
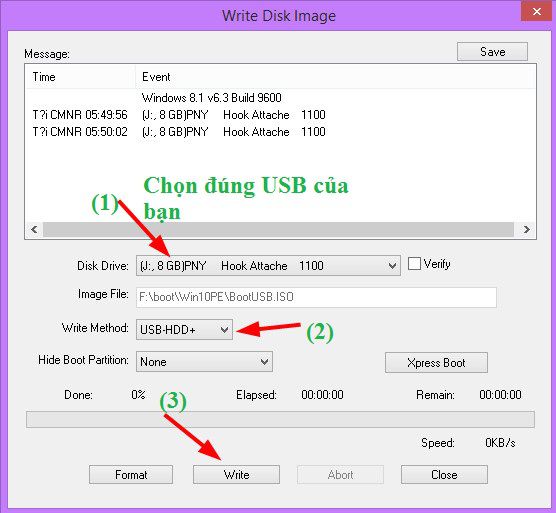
Nhấn Yes để đồng ý.
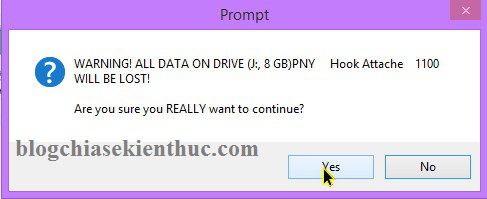
Bạn hãy copy file w10pe32.wim và w10pe64.wim vào thư mục WIM trong USB.
Note: Nếu như bạn muốn tích hợp thêm cả Win 8 PêE vào Menu boot thì bạn hãy copy file w8pe32.wim và w8pe64.wim vào cùng thư mục WIM trong USB là xong. (Win 8 PêE các bạn tải về tại đây)
Đối với Win 7 PêE thì bạn cũng làm tương tự, nếu như bạn muốn tích hợp thêm vào.
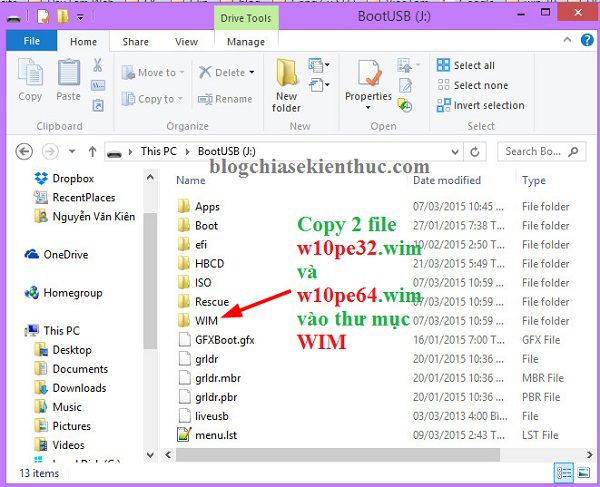
Tiếp tục copy các file Apps.wim và Apps64.wim , driver.wim, Drv10x64.wim, Drv10x32.wim.. vào thư mục Apps là xong (Nếu như bạn sử dụng thêm Win 8 PêE thì copy thêm Drv8x32.wim và Drv8x64.wim vào đây).
Xem thêm: Hướng dẫn sử dụng Win 8 PêE để cứu hộ máy tính
Hướng dẫn tích hợp thêm Mini Windows XP
Một số bạn vẫn có nhu cầu sử dụng thêm Mini XP thì hãy làm theo hướng dẫn sau đây.
- Bạn hãy copy file XP.wim vào mục WIM trong USB (File XP.wim nằm trong file MiniXP.7z mà bạn vừa tải về).
- Tiếp theo bạn copy thêm file XP.7z vào trong thư mục mục APPS của USB nữa là xong.
=>> Nói tóm lại, nếu như bạn muốn sử dụng 1 chiếc usb full thì các thư mục gốc trong USB sẽ như thế này:
+ Trong thư mục WIM của USB (bổ sung — copy thêm thư mục XP.wim vào đây nữa nhé)
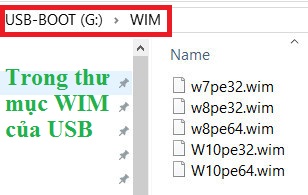
+ Trong thư mục Apps của USB
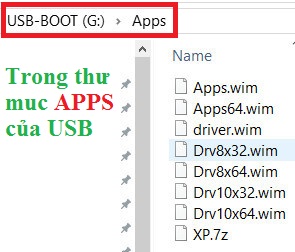
Làm thế nào để tạo ra một đĩa cứu hộ máy tính?
Bạn hãy thực hiện như sau:
- Mở file
WinPE-CD.isobằng phần mềm UltraISO, sau đó thêm 2 file làApps.wimvàDrivers.wimvào thư mụcAPPS. - Tiếp theo copy 2 file
w10pe32.wimvàw10pe64.wimvào thư mục WIM - Cuối cùng lưu lại và ghi ra CD để dùng.
Test thử và đánh giá
Note: Đối với USB BOOT làm bằng WinPE thì khi các bạn test thử bằng các phần mềm để kiểm tra xem usb đó đã hoạt động được hay chưa thì sẽ rất hay bị lỗi nhé, chính vì thế bạn nên test trực tiếp trên máy tính thật nha.
Mình test thử trực tiếp trên máy tính thật và chụp lại hình ảnh nên hơi bị tối, các bạn thông cảm nha
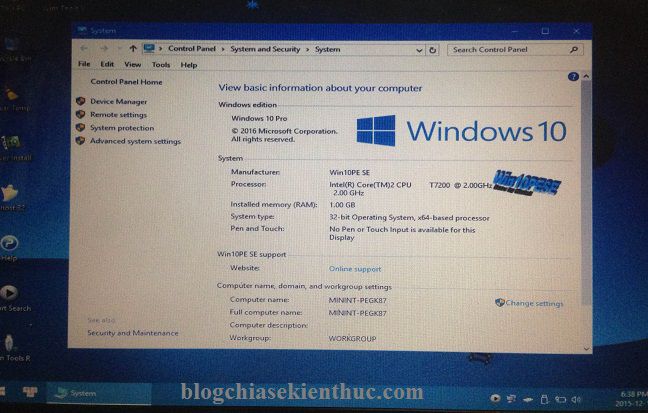
Đánh giá: Thực sự mà nói thì bộ Win 10 PêE của Anhdv này khá mượt, mình đã thử test trên 2 máy tính và sử dụng các tính năng có trên bản Win 10 PêE này thì cảm thấy khá mượt mà. Đối với một công cụ cứu hộ máy tính thì nó thật sự rất tuyệt vời và nổi bật rồi, nếu như bạn đang có nhu cầu nâng cấp phiên bản cứu hộ cho chiếc USB cứu hộ của bạn thì làm ngay thôi. Mình cũng vừa thay thế bộ Mini Windows 8 thành bản Mini Windows 10 và cảm thấy rất hài lòng. Vẫn chưa tìm ra khuyến điểm gì cả
Lời kết
OK, bài hướng dẫn đã xong! Như vậy là chúng ta lại có thêm một sự lựa chọn trong việc cứu hộ máy tính rồi nhé ? . Thực ra thì bản Win 8 PêE cũng đã rất đầy đủ và cung cấp hầu hết các tính năng mà chúng ta cần rồi, nên bạn có thể sử dụng luôn bản đó cũng, được đỡ mất thời gian. Đó là mình khuyên thật đấy, còn nếu như bạn vẫn thích trải nghiệm cái mới thì chiến luôn thôi, không phải xoắn ?
Hi vọng bài viết sẽ hữu ích với bạn, chúc các bạn thành công!
Sản phẩm của Anhdv
Biên tập bởi – Kiên Nguyễn Blog