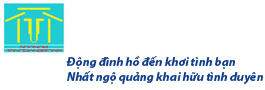Tạo USB cài Windows
Tạo USB cài Windows – Đối với một KTV thì USB là công cụ tuyệt vời và đa năng nhất, vừa gọn nhẹ mà lại rất tiện trong việc sử dụng. Bạn có thể làm được rất nhiều việc chỉ với một chiếc USB ví dụ như lưu trữ dữ liệu, tạo usb cài win, tạo usb cứu hộ máy tính…
Vâng ! Nếu như trước kia bạn phải mang theo hàng tá đĩa CD để cài đặt máy tính thì giờ đây một chiếc USB đã quá đủ để thay thế tất cả. USB BOOT, có lẽ các bạn đã quá quen thuộc với tên gọi của nó đúng không, công cụ cứu hộ máy tính như cài win, ghost, fix lỗi win thông qua Windows Mini.
Và trong bài viết này mình sẽ hướng dẫn cho bạn cách tạo một chiếc USB cài win nhanh chóng chỉ với vài bước cơ bản. Ở bài viết này mình sẽ sử dụng phần mềm Rufus để tạo USB cài win chuẩn UEFI.
Cộng cụ cần chuẩn bị ?
1/ Trước tiên bạn cần tải phần mềm Rufus về trước, rất nhẹ thôi chưa đến 1MB .
- Phiên bản Refus 3.1 : Link tải / Link dự phòng / Link dự phòng / tại đây / hoặc đây (hoặc các bạn có thể vào trang chủ của nó để tải trực tiếp các phiên bản khác, phiên bản thấp hơn hoặc mới hơn tại đây)
2/ Một chiếc USB 4GB hoặc lớn hơn. (USB bạn nên Copy hết dữ liệu ra nhé, lát nữa chúng ta sẽ phải Format)
3/ File *.ISO bộ cài Windows 7/8/10 hoặc ubuntu… Bộ cài nào cũng được tùy theo nhu cầu của bạn nhé. Các bạn có thể vào đây để tải bộ cài windows nguyên gốc. bộ 6in1
Hướng dẫn tạo USB cài Windows chuẩn LEGACY (BIOS)
Trong bài hướng dẫn này mình sẽ hướng dẫn cho các bạn 2 trường hợp để tạo USB cài Windows với phần mềm Refus, tương ứng với 2 phiên bản đó là phiên bản Refus 3.xx và phiên bản thấp hơn Refus 2.xx trở xuống.
Sở dĩ mình vẫn giữ lại hướng dẫn của phiên bản Refus cũ vì ở phiên bản mới Refus 3.0 trở lên không hỗ trợ Windows XP nữa.
____***_______***_______***____
+ Bước 1 (Bước chung): Sau khi tải Rufus về bạn chạy luôn mà không cần cài đặt (một số máy tính sẽ yêu cầu bạn chạy dưới quyền quản trị thì bạn hãy nhấn chuột phải vào phần mềm Refus và chọn Run as admin…).
Sau đó chương trình sẽ hiện ra một Popup nhỏ nhắc nhỏ bạn update, bạn nhấn OK để tiếp tục.
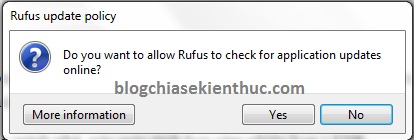
#1. Tạo USB cài Windows với Refus 3.xx

+ Bước 2: Nhìn vào hình bên trên thì có lẽ là bạn đã có thể hiểu ngay rồi đúng không, chi tiết bạn cần phải thiết lập như sau:
- (1) Chọn đúng thiết bị USB mà bạn muốn sử dụng.
- (2) Nhấn vào
SELECTđể chọn file ISO (bộ cài Windows mà bạn muốn tạo). - (3) Partition scheme: Bạn chọn là
MBR - (4) Target system: Bạn chọn là
BIOS (or UEFI-CSM) - (5) Bạn đặt tên cho USB của bạn.
- (6) File system: Bạn chọn là
NTFS
=> Vậy là xong rồi, bây giờ bạn chỉ cần nhấn vào nút START để bắt đầu tạo USB cài Windows chuẩn LEGACY (BIOS) thôi.
#2. Tạo USB cài Windows với Refus 2.xx hoặc bản thấp hơn
+ Bước 2: Tại phần Device bạn chọn đúng USB của mình nhé, nếu máy tính bạn cắm nhiều hơn 1 USB.

+ Bước 3: Tiếp theo bạn nhấn vào biểu tượng hình cái đĩa, sau đó tìm đến file .ISO của bạn.
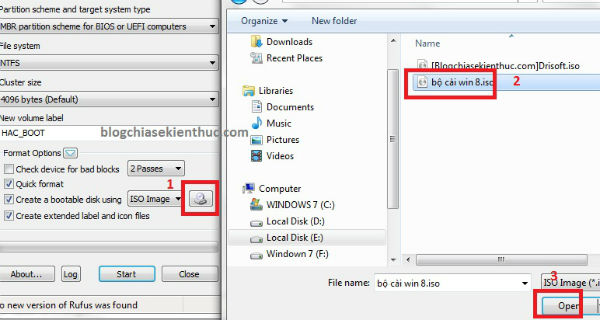
Những phần khác bạn không cần tùy chỉnh gì thêm bởi chương trình sẽ tự động nhận diện cho bạn. Giả sử bạn sử dụng bộ cài Windows thì chương trình sẽ để định dạng NTFS, còn bạn sử dụng bộ cài UBUNTU thì máy sẽ để định dạng mặc định là FAT32.
+ Bước 4: Cuối cùng bạn nhấn Start để chương trình bắt đầu thực hiện quá trình ghi từ file ISO vào USB. Một cửa sổ hiện lên yêu cầu bạn Format lại USB trước khi tiến hành ghi dữ liệu. Bạn nhấn OK để tiếp tục.

OK, ra làm táck càfe quay lại là xong. Bây giờ thì bạn có thể sử dụng USB này để cài Win cho máy tính rồi đó. Nếu như bạn chưa biết cách cài win thì có thể tham khảo thêm tại đây nhé, có đầy đủ hướng dẫn cài win từ Windows 7 cho đến Windows 10 luôn.
Nếu bạn chưa biết cách để truy cập vào BIOS thì tham khảo bài hướng dẫn rất chi tiết: BIOS là gì? Cách truy cập vào BIOS của máy HP, Sony.
Lời kết
Như vậy là mình đã hướng dẫn cho các bạn rất chi tiết cách tạo usb cài win chuẩn LEGACY (BIOS) bằng phần mềm Refus rồi nhé. Đây là cách đơn giản nhất mà mình nghĩ là ai cũng có thể làm được.
Hi vọng bài viết sẽ hữu ích với bạn, chúc các bạn thành công !
Sưu tầm từ Kiên Nguyễn – Blogchiasekienthuc.com