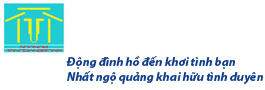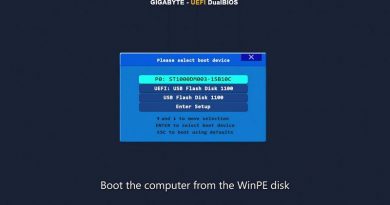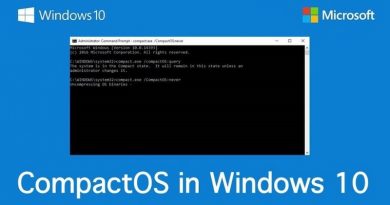Tạo USB BOOT/ HDD BOOT bằng cách ghost nhanh
Đi vào vấn đề chính luôn, như các bạn đã biết thì trên site blogchiasekienthuc.com đã chia sẻ khá nhiều cách để tạo thành công một chiếc USB BOOT rồi đúng không, nhưng có lẽ trong bài viết ngày hôm nay mình hướng dẫn sẽ là một cách hoàn toàn mới mà có lẽ ở trên mạng chưa có một website hay blog nào hướng dẫn về cách làm cả và đặc biệt có thể áp dụng cách này để tạo khả năng boot cho ổ cứng đi động (HDD BOOT) – Tạo USB BOOT/ HDD BOOT bằng cách ghost nhanh
Đính chính lại là bản này không phải do mình tạo ra nhé, thực ra bản này là của ông anh trong công ty tạo ra để cho các anh em KTV sử dụng cài máy tính cho khách. Mình thấy hay nên chia sẻ cho các bạn thôi vì thấy nó cũng khá tiện lợi và hữu ích. Hoạt động thì rất ok rồi vì các bạn biết đó, một ngày mình và các anh em KT tiếp xúc với bao nhiêu là máy tính và không ngán ngẩm máy nào cả :D, trừ máy tính chuẩn UEFI ra
Cũng không có gì là cao siêu cả mà ngược lại nó rất tầm thường là đằng khác, nhưng có lẽ sẽ giúp ích cho rất nhiều bạn vì nó thật sự đơn giản và đặc biệt là không tốn nhiều dung lượng của USB.
Chuẩn bị để tạo HDD BOOT/ USB BOOT
- Một chiếc USB > 1 GB. (Lưu ý copy dữ liệu quan trọng trong usb ra trước nhé ).
- Đầu tiên bạn cần tải bản ghost để tạo usb boot tại đây / Link dự phòng (dung lượng 290 MB). hoặc tại đây
- Công cụ ghost trong win Ghost32 , tải về tại đây / Link dự phòng .Hoặc bạn cũng có thể sử dụng onkeyghost.
Hướng dẫn cách làm
+ Bước 1: Đầu tiên các bạn nháy đúp chuột vào file Ghost32.exe hoặc nhấn chuột phải chọn Run as adminstrator để chạy chương trình.
Nhấn OK => và thiết lập lựa chọn như sau: Local => Disk => From Image (làm như hình bên dưới đây).
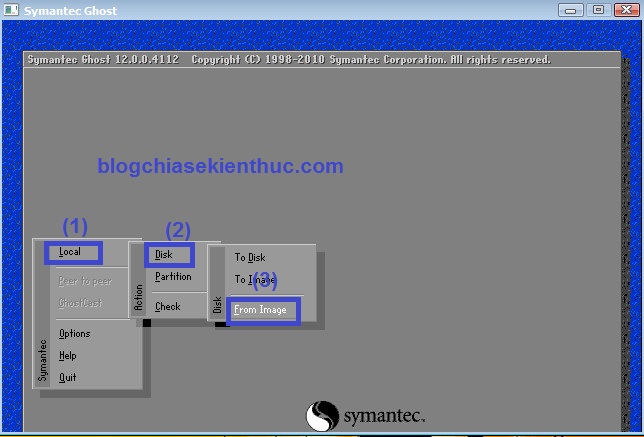
+ Bước 2: Tiếp theo chọn Yes
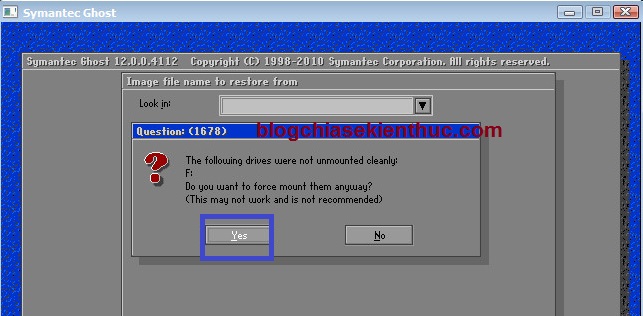
+ Bước 3: Tìm đến nơi lưu file USB BOOT.GHO mà lúc nãy bạn vừa tải về. Bạn nên để ở ổ khác ổ hệ điều hành cho dễ tìm nhé.
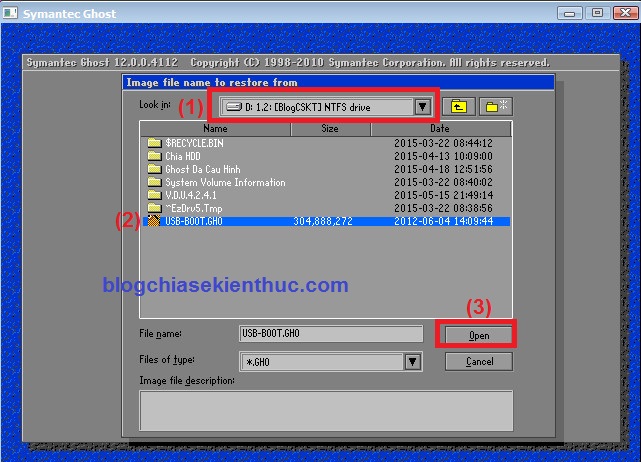
+ Bước 4: Tiếp theo chọn USB và nhấn OK. Nhìn vào dung lượng để biết được đâu là usb nhé, chọn cẩn thận đấy nhé
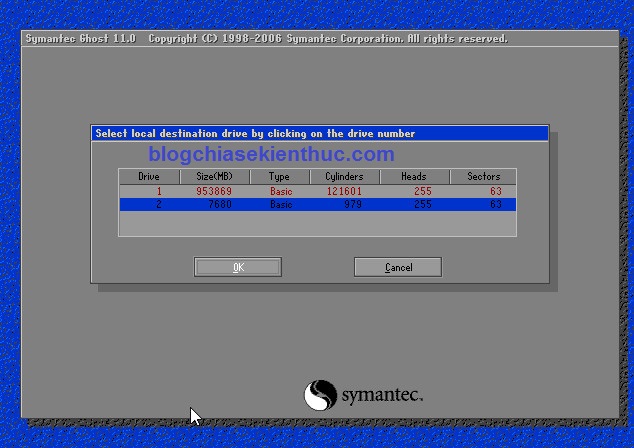
+ Bước 5: Ở cửa sổ tiếp theo, bản ghost sẽ định dạng sẵn cho usb thành 2 phân vùng. Một phân vùng BOOT và một phân vùng chứa dữ liệu. Bạn có thể điều chỉnh lại dung lượng hoặc để nguyên và nhấn OK để đi tiếp.
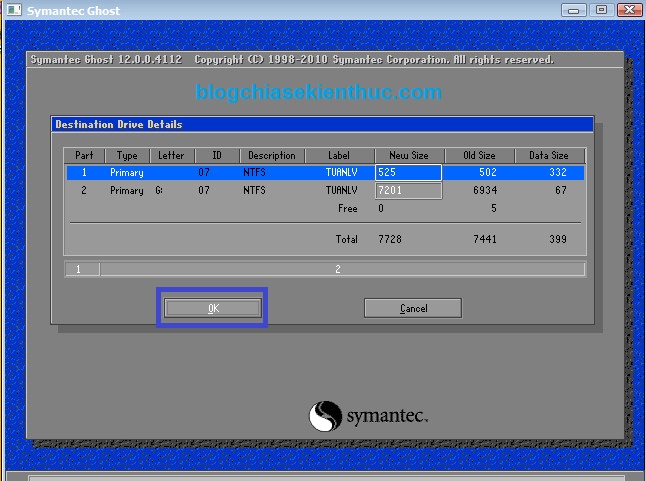
+ Bước 6: Nhấn Yes để bắt đầu quá trình ghost.
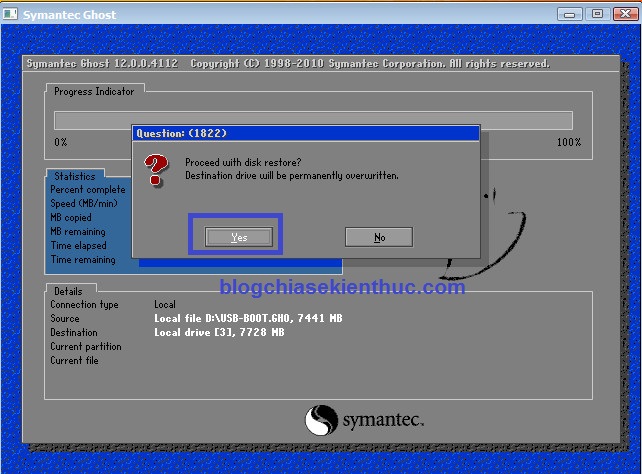
+ Bước 7: Quá trình ghost đang diễn ra, bạn vui lòng đợi cho nó chạy xong nhé.
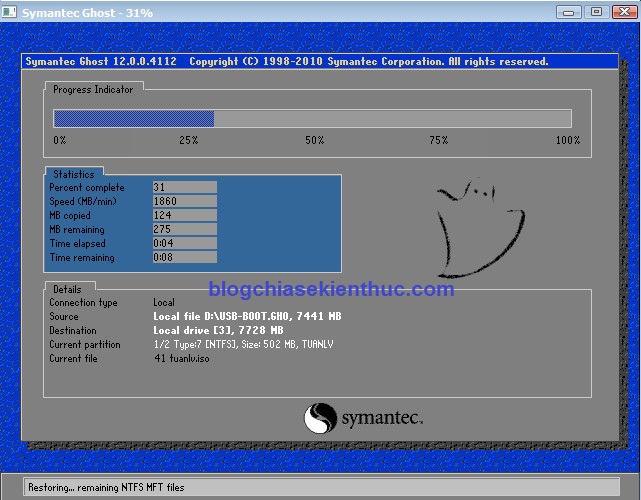
+ Bước 8: OK, sau khi chạy xong bạn sẽ thấy tên của USB được đổi thành TUAN LV
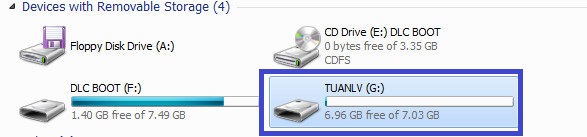
+ Bước 9: Tiếp theo bạn mở USB đó ra và sẽ thấy một Folder tên là 30 chứa các file như hình bên dưới. Bạn chạy file run.exe để tạo khả năng BOOT cho USB.
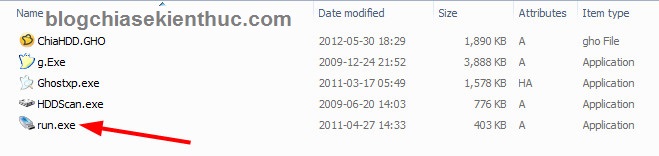
+ Bước 10: Bạn thiết lập như sau:
- Disk: Nhấn vào
Refresh> chọn USB hay thiết bị của bạn. - Part List: Nhấn vào
Refresh> chọnWhole disk (MBR).
Sau đó kéo xuống và chọn Install để cài đặt.

+ Bước 11: Một cửa sổ hiện ra bạn nhấn Enter để kết thúc. OK rồi như vậy là bạn đã có thể sử dụng chiếc USB này để cứu hộ máy tính chuyên nghiệp rồi đó

+ Bước 12: Đây là gaio diện Menu boot. Mặc định nó sẽ vào thẳng Mini Windows 7.

Và đây là giao diện Windows 7 mà mình đã truy cập vào.
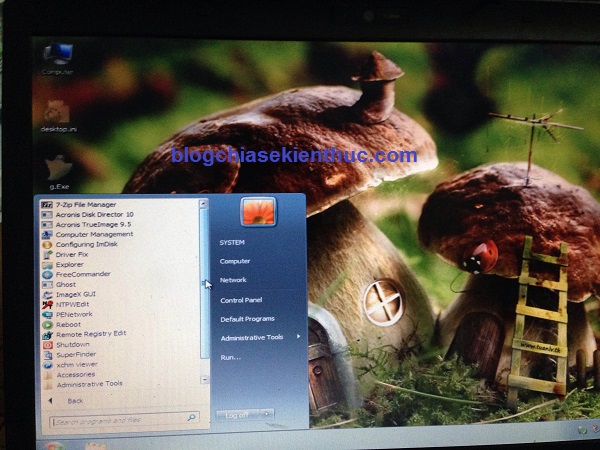
Hướng dẫn thì dài dòng thế thôi chứ nếu làm thì chắc chỉ mất tầm chục phút là xong à
Lời kết
Như vậy là mình đã hướng dẫn rất chi tiết cho các bạn cách để tạo ra một chiếc USB BOOT/ HDD BOOT bằng cách ghost rồi đó, nói chung bản này cứu hộ máy tính rất tốt và đối với mình thế là đã đủ. Còn nếu như bạn thấy chưa đáp ứng được nhu cầu thì có thể tạo cho mình một chiếc usb boot đa năng nhé.
Sưu tầm Blogchiasekienthuc.com